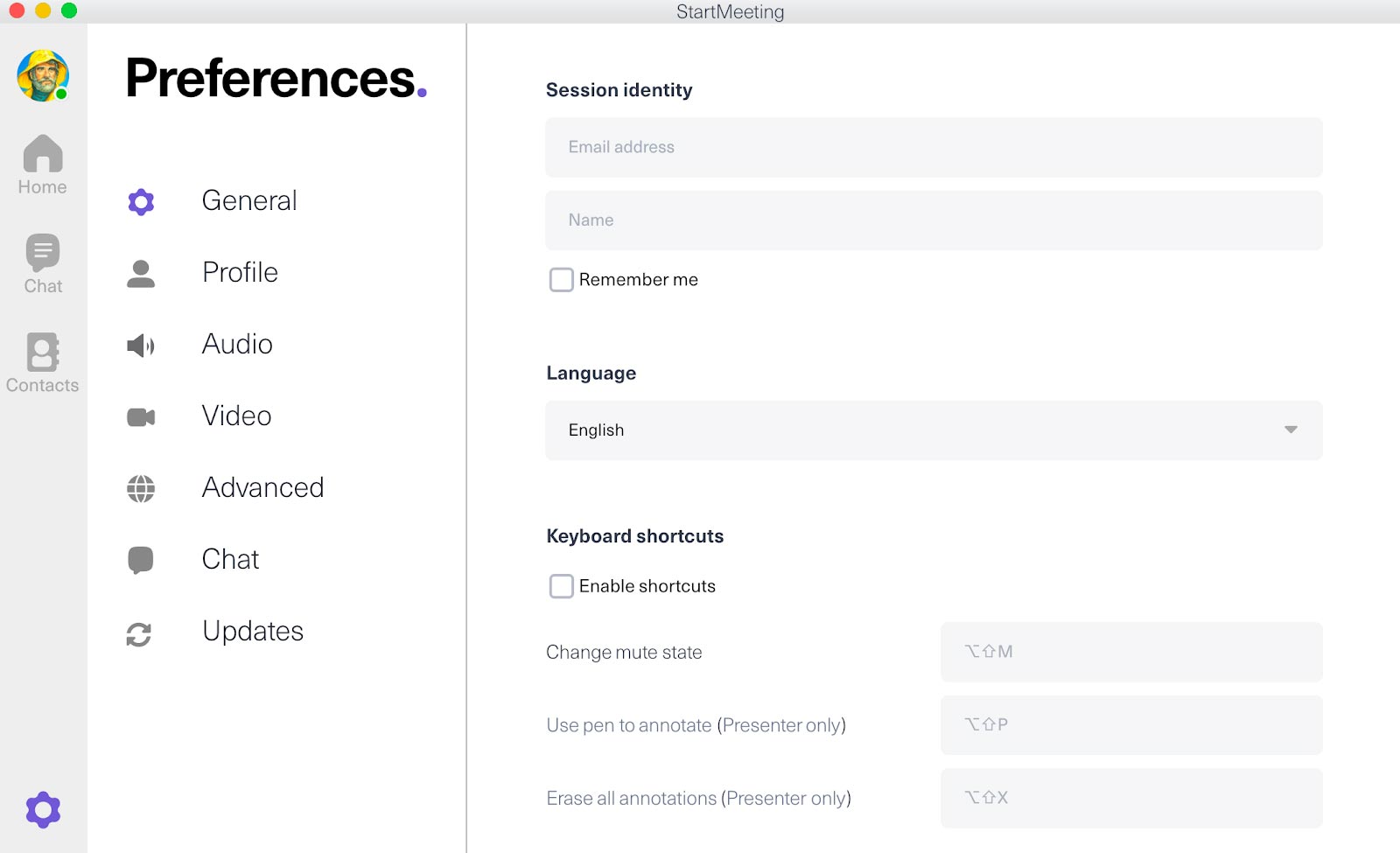User Guide
Virtual Phone
Basic Version - Free
With the free version of the virtual phone you can:
- Activate your phone and claim a temporary phone number
- Receive unlimited inbound calls
- Access voicemail by calling into your virtual phone number
- Escalate calls into meetings
- Record calls
Paid Version - US Unlimited*
With the paid version of the virtual phone you can:
- Access all of the features in the free version
- Claim and set your virtual number to become permanent
- Call any number in the US and use an unlimited amount of minutes*
- Access in-app voicemail
Activating your Virtual Phone
- Download the StartMeeting Mobile app from the Google Play Store or Apple App Store and download the Desktop app
- Make sure to enable permissions to contacts and notifications so you can take full advantage of the virtual phone's features
- Launch the app and log into your account
- Select the phone icon in the bottom navigation bar
-
When selected for the first time, you will go through the activation slides
a. Copy your phone number to your clipboard
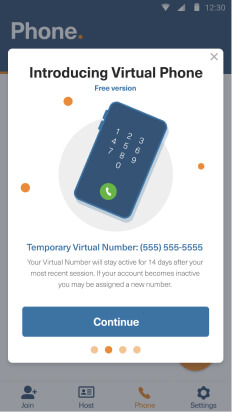
b. Enable ringing if you want your device to ring when someone calls your number
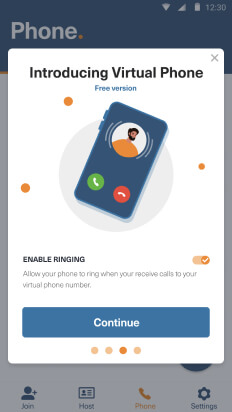
- Once enabled you can always disable by going to your settings and turning off your device's ringing
Dial pad and Outbound Calling
Activate the dial pad by selecting the floating green phone icon.
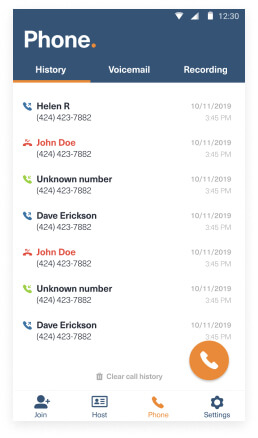
From the dial pad, your permissions depend on whether you are on the free or paid version
- To call someone purchase the Unlimited US Plans.
On-Call Controls
While on a call you can access the following controls.
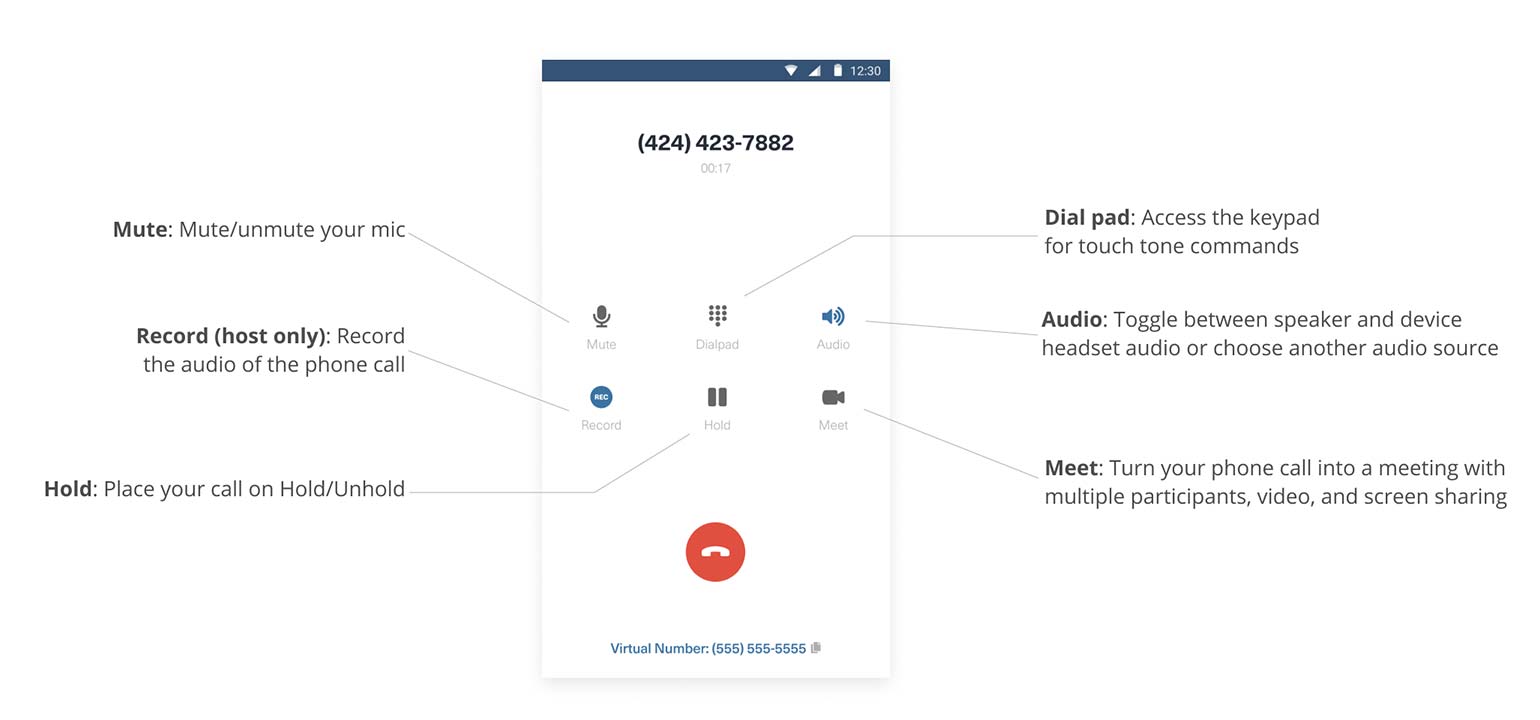
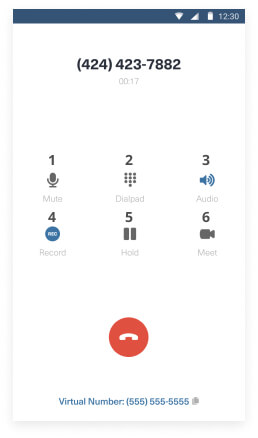
- Mute: Mute/unmute your mic.
- Dial pad: Access the keypad for touch tone commands.
- Audio: Toggle between speaker and device headset audio or choose another audio source.
- Record (host only): Record the audio of the phone call.
- Hold: Place your call on Hold/Unhold
- Meet: Turn your phone call into a meeting with multiple participants, video, and screen sharing
Voicemail
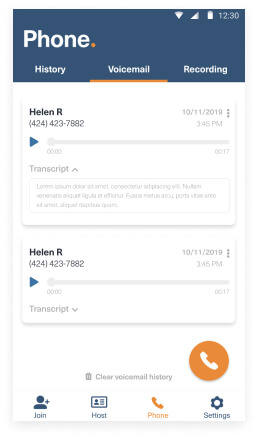
- Access your voicemail for free by dialing your virtual phone number
- The Unlimited US Plan allows you to access your voicemail in the app
Recording
You can record calls by selecting the record button while on a call. You can access these recordings later in the recordings tab in the app.
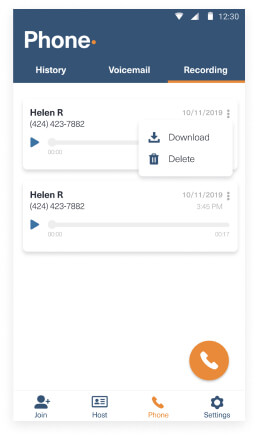
Settings/Preferences
To access your settings
- Go to the settings tab in the bottom navigation menu
- Select the phone settings
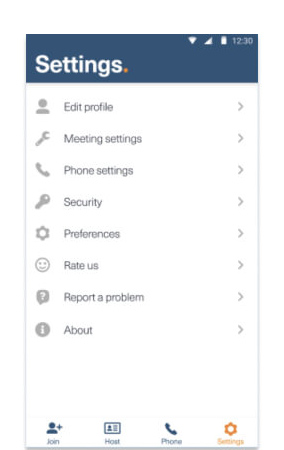
Enable ringing on your device. This means if someone calls your virtual phone number your device will ring. You will not be able answer calls and all callers will be sent to voicemail if ringing is disabled
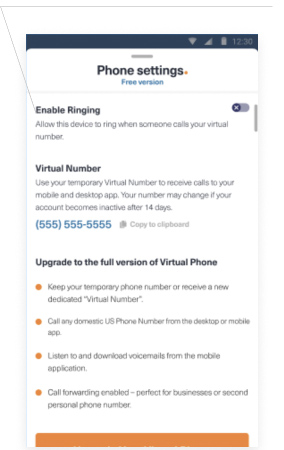
View your virtual number. From here you can copy your virtual number to your clipboard and share it!
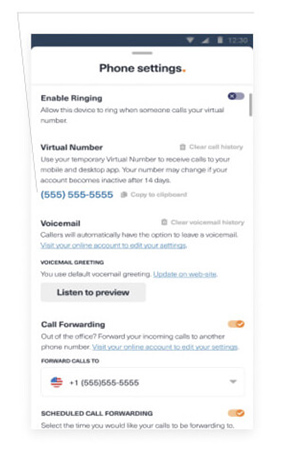
FAQ
Why isnt my phone ringing?
To make sure your device is able to ring please...
- Allow the StartMeeting app permission to send you notifications and
- Enable ringing on your device via the settings
How long does my virtual phone number last for?
Your virtual phone number will stay active and in your possession for 14 days since your last mobile or desktop app session. If you open and use the StartMeeting app in anyway, your virtual phone number's 14 day timer will restart. To establish your phone number permanently, upgrade to the US Unlimited Plan by going to www.StartMeeting.com/phone.
How can I access my voicemail?
Upgraded users can access their voicemail via the in app player. All users (free included) can access their voicemail by dialing the own virtual phone number from their virtual phone.
*All minutes and usage are subject to our acceptable use policy.
StartMeeting Desktop App
StartMeeting unifies your organization’s communications, combining video conferencing, online meetings and group messaging into one easy-to-use desktop app. We offer the best video, audio and screen sharing experience across multiple platforms for an amazing price.
Downloading the App
- Download the StartMeeting app
- Select the device you are currently using (mac, iOS, Android, or Windows)
- Once downloaded, launch the app
Logging In
Log in using your email and password you or your team admin set up. If you don't have an account or not part of a team, you can create an account.
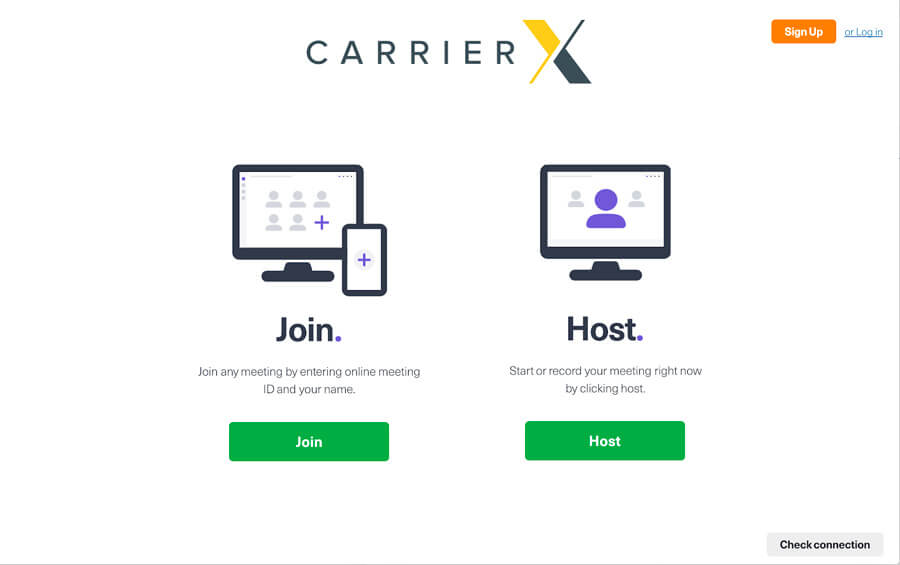
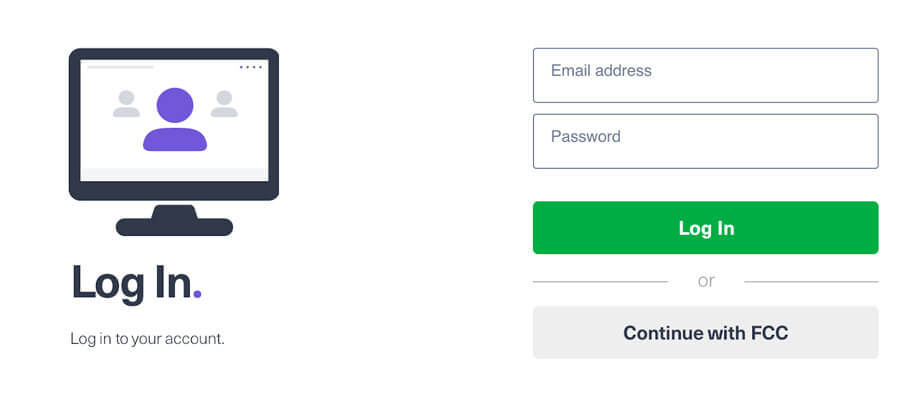
Home
After logging in you will see the Home tab where you can select these options.
- Host: Host your own meeting instantly
- Join: Join a meeting by entering your name, email address and the meeting ID you are joining.
- Invite: Invite participants or schedule a meeting and send everyone a calendar invite
In Meeting Controls
-
Far Left Controls: Controls on the left are related to your audio and video. You can mute yourself, select your audio source or start and end your video from here.
- Mute: Mute/unmute your mic
- Audio: Turn your audio connection off and on
- Video: Turn your video camera off and on
-
Center Controls: The center controls help the host manage the meeting.
- Invite: Invite additional team members or email your meeting credentials for others to join.
- Share (host only) : Share your computer screen with the entire meeting
- Record (host only): Record the audio and video of the meeting
-
Attendees: View a list of all the participants currently in the meeting. If you are the host, you have the ability to…
- Mode: Enter the meeting muted or in lecture mode, which mutes all participants.
- Lock: Lock the meeting and allow no other participants to join
- Hold: Put all your participants on hold music
- Q&A: Enter Q&A mode, which allows your participants to enter into a queue to ask questions and engage with you as the only other active speaker.
-
Individual Participant Controls
- Remove a participant from the meeting
- Mute/Unmute the participant
- Make Presenter: Allow the participant to share their screen
- Chat: An in-meeting chat allows you to message all attendees in the meeting or privately message a specific participant.
-
Far Right Controls
- Preferences allow you to change your audio, video or other advanced settings.
- Leave or end the meeting
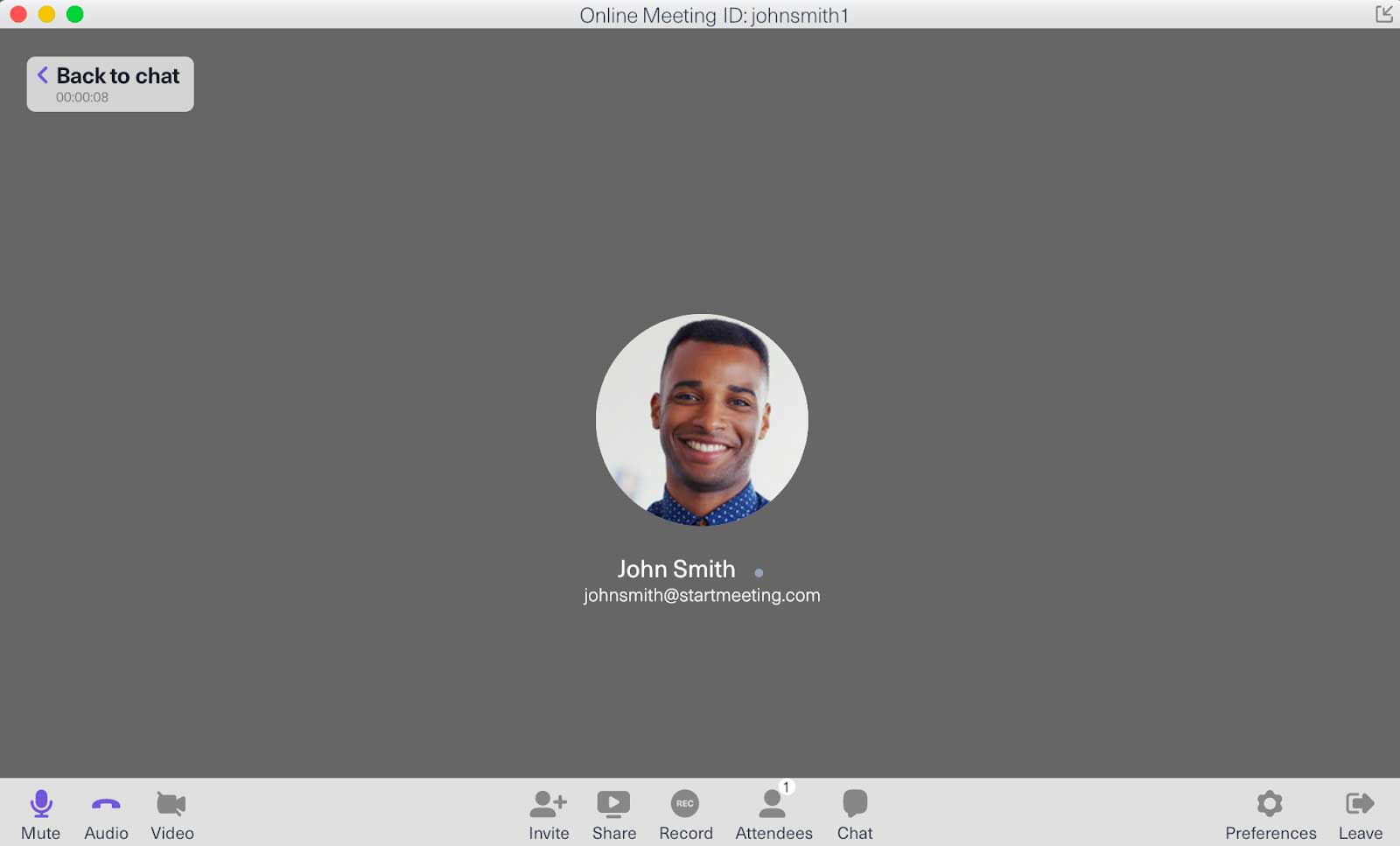
Chat
Select the chat tab to view group and private chats with your team members.
- Use the search bar to search for a specific team member’s name, a previous chat or a group chat.
-
To start a new chat select the “New Chat” button in the upper left and choose which of your teammates you want to chat with or use the search bar to directly search for your teammate.
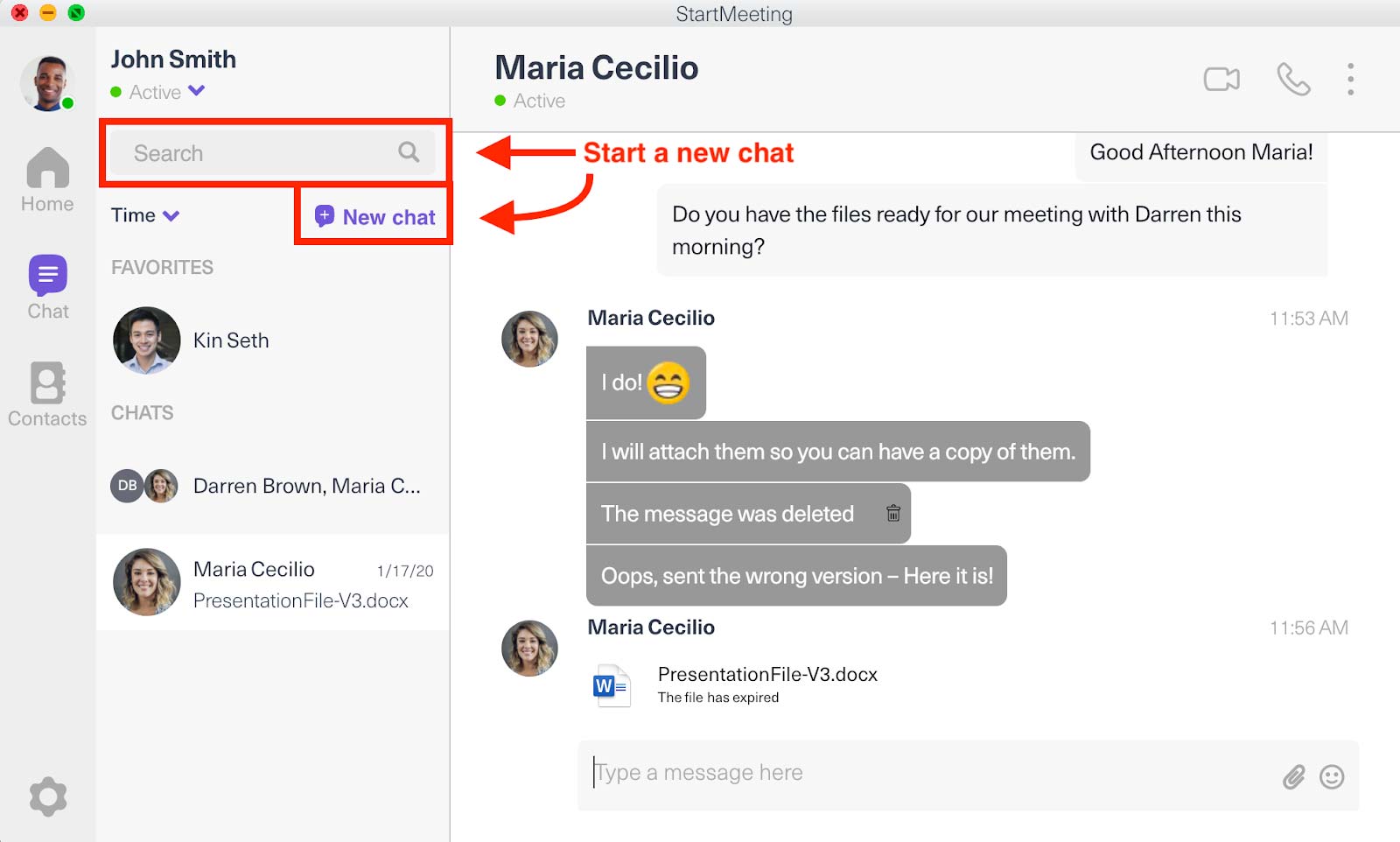
- To send a message, select a chat and begin typing in the search bar. When you would like to send, press enter on your keyboard.
- Share a file or image by selecting the paperclip icon or dragging and dropping your asset into the chat window
-
Send an emoji or gif by selecting the emoji icon in the message bar
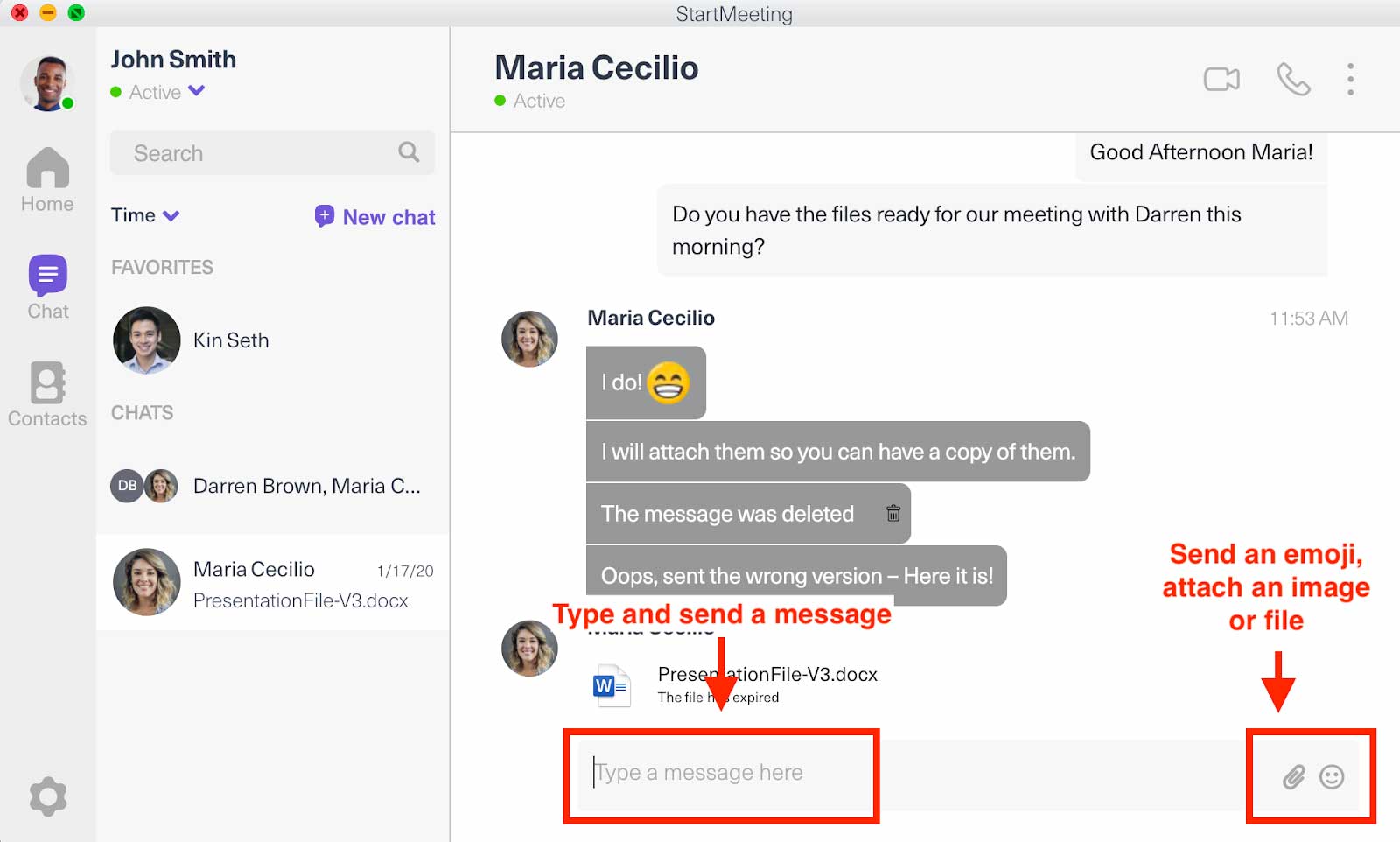
- Edit or delete a message you sent by right clicking on the message and selecting the option from the drop down menu
- Sort by: allows you to sort the chat by time, unread, name or to mark a message read.
- Add to favorite: by right clicking on the chat box and selecting “Add to favorite.” All the chats added to favorites will appear on the top of other chats.
-
Start an audio or video call by selecting the phone or video icon in the right hand corner of a chat or group chat.
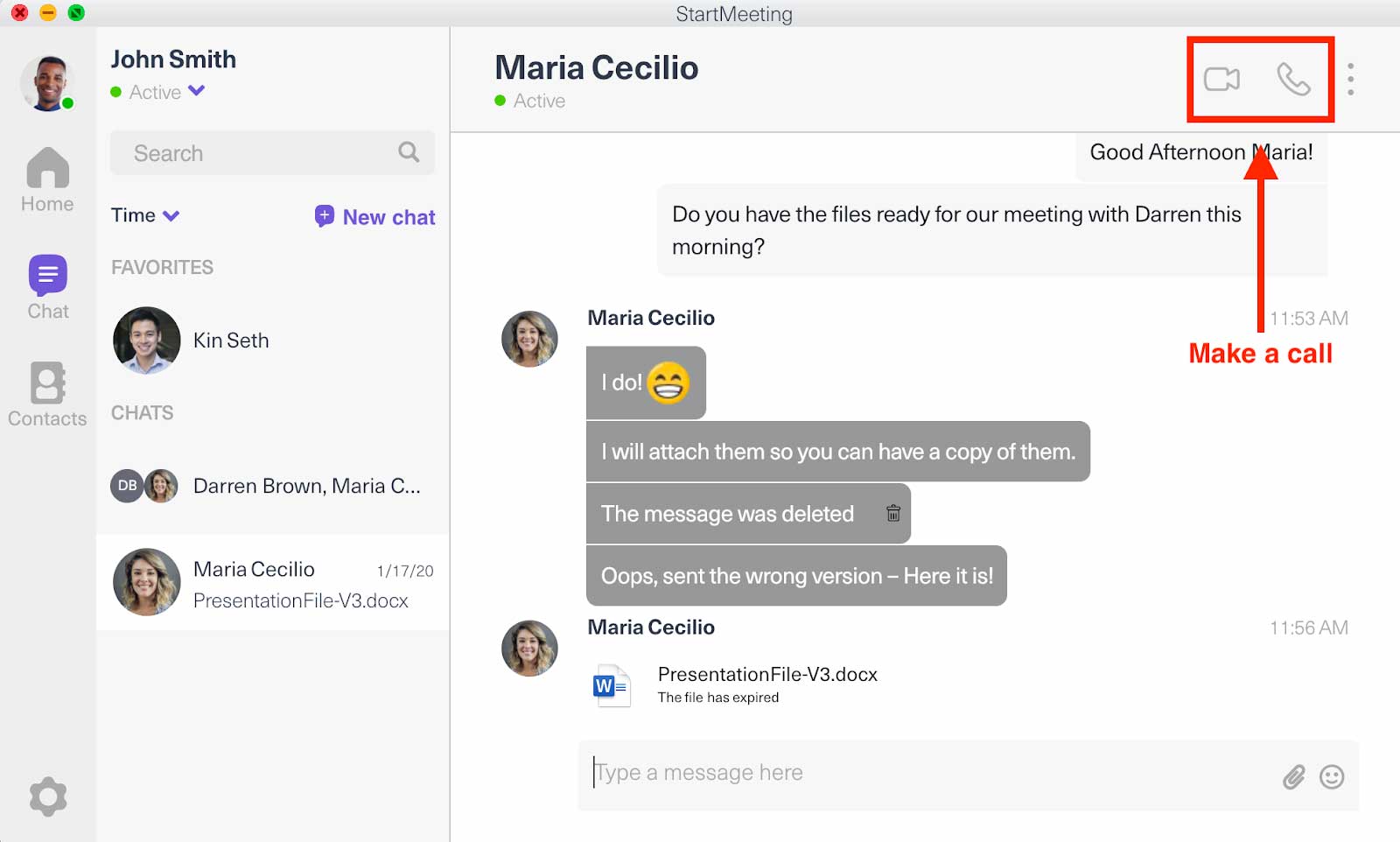
-
Manage or add members to a chat by selecting the ellipsis icon and then going to the manage/invite option. From here you can add another member, remove members from the group chat or leave the chat yourself.
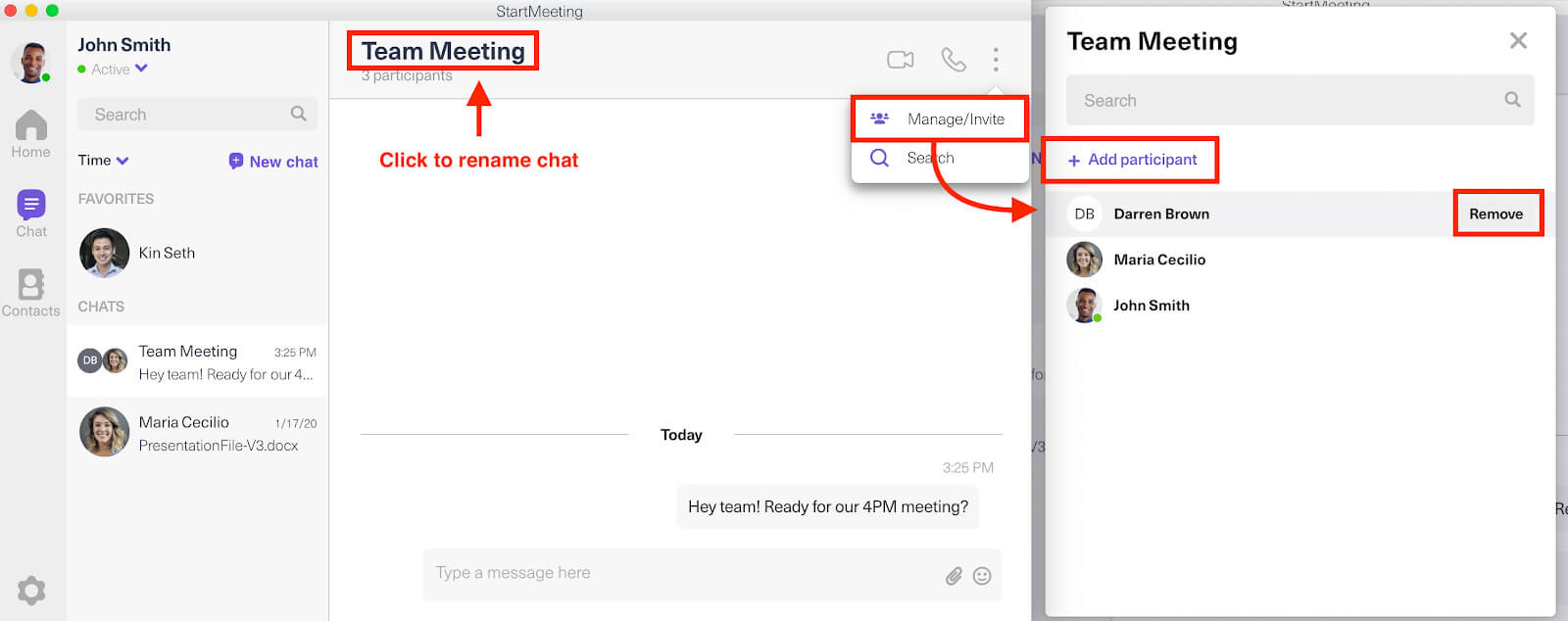
Contacts
From contacts can you view a list of all your team members and see which team members are online.
-
Search a team member and select them to start a chat
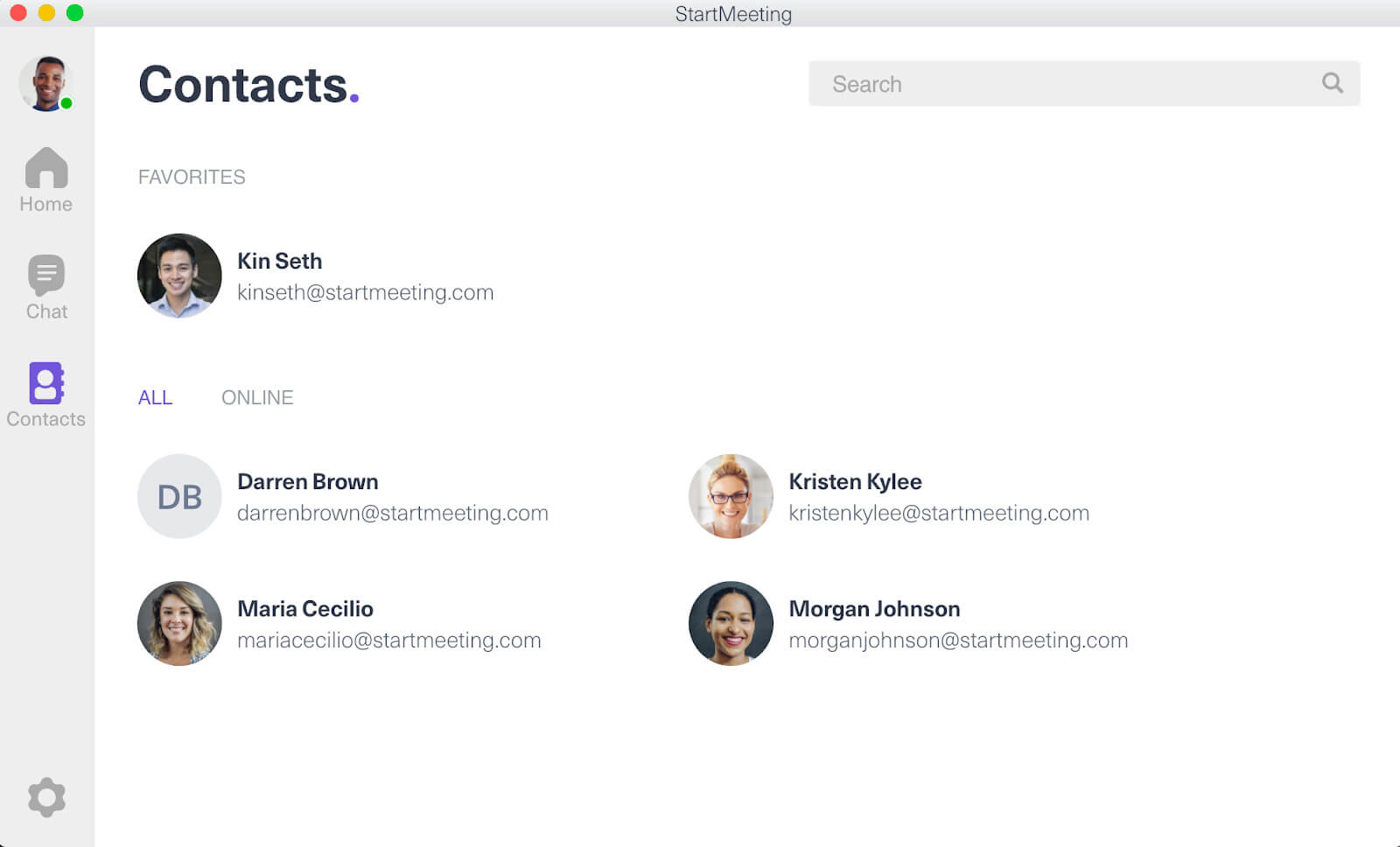
Settings
To customize your startmeeting experience, select the gear icon in the bottom left to access your StartMeeting app settings.
From here, you can access
-
General Settings:
- Adjust your session identity, language and keyboard shortcuts.
-
Profile:
- Log in or out of your account and select your profile picture to edit your account info
- You can also edit your meeting settings to allow for further customization of your meeting and call experience
-
Audio
- Adjust and change your input and output audio sources
-
Video
- Adjust and change video camera settings
-
Advanced
- Edit your proxy settings
-
Chat
- Edit chat notifications
- Show avatars on the wall
-
Updates
- Here you can find the app version updates and notes of the features and bug fixes that were part of the most recent update